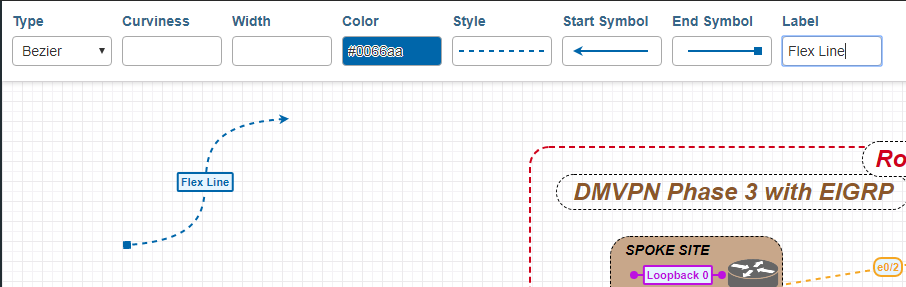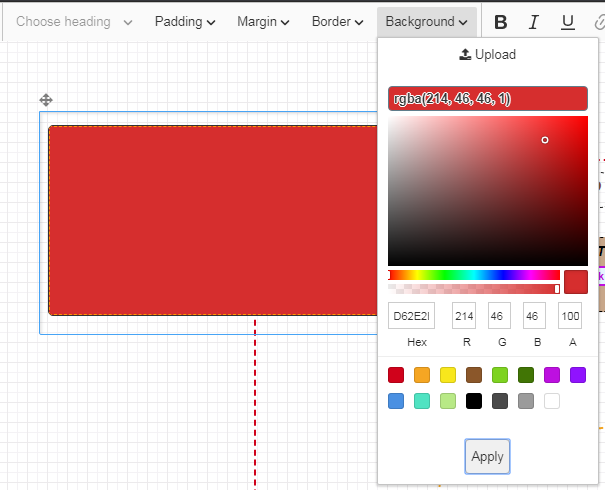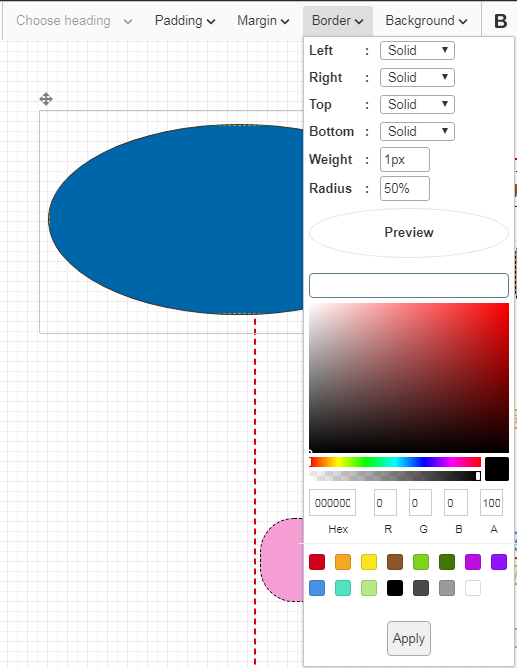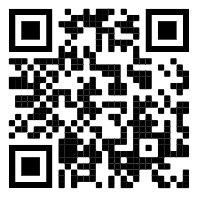PNETLab Box provides full tools to create Task and Workbook. A powerful text editor is integrated, helping you create Tasks and Workbooks professionally and beautifully
1. Workbook
- You can create many workbooks and they are placed at left bottom corner. To create and manage workbooks, click on Workbook tab on menu bar.
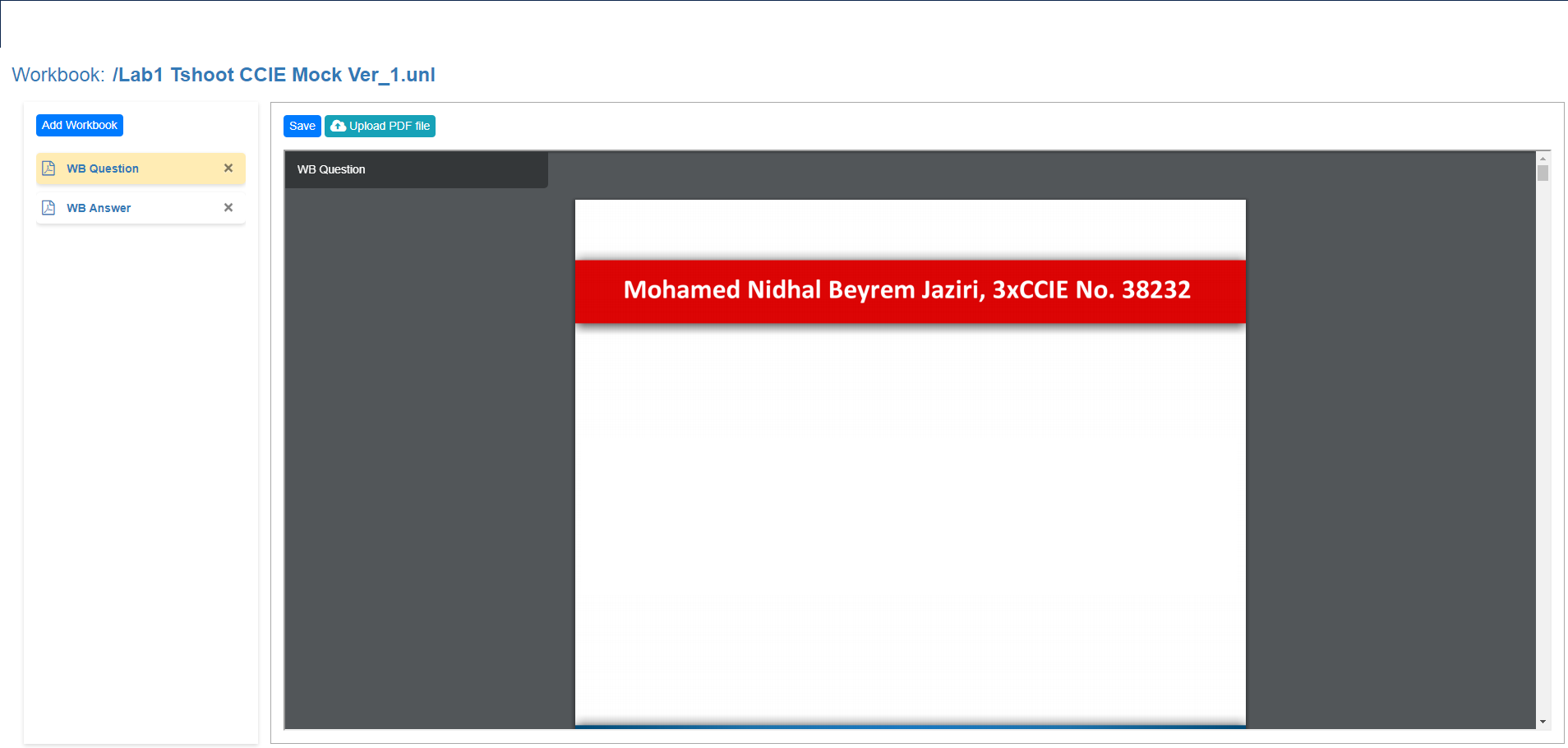
- Workbook manager will be opened on a new tab. To create a new workbook click on Add Workbook button.
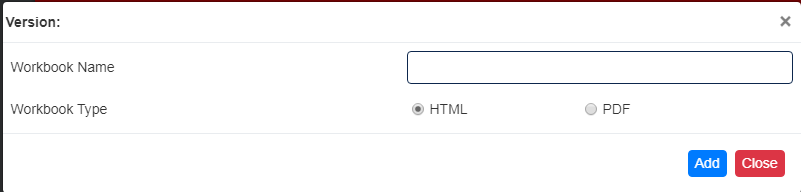
- As mentioned before there are 2 types of workbook: PDF Workbook and HTML Workbook you have to make a choice when create.
1.1 HTML Workbook
HTML workbook is split to pages. To create a new page click on New Page button. After that, you can start create workbook content with a powerful editor tool.
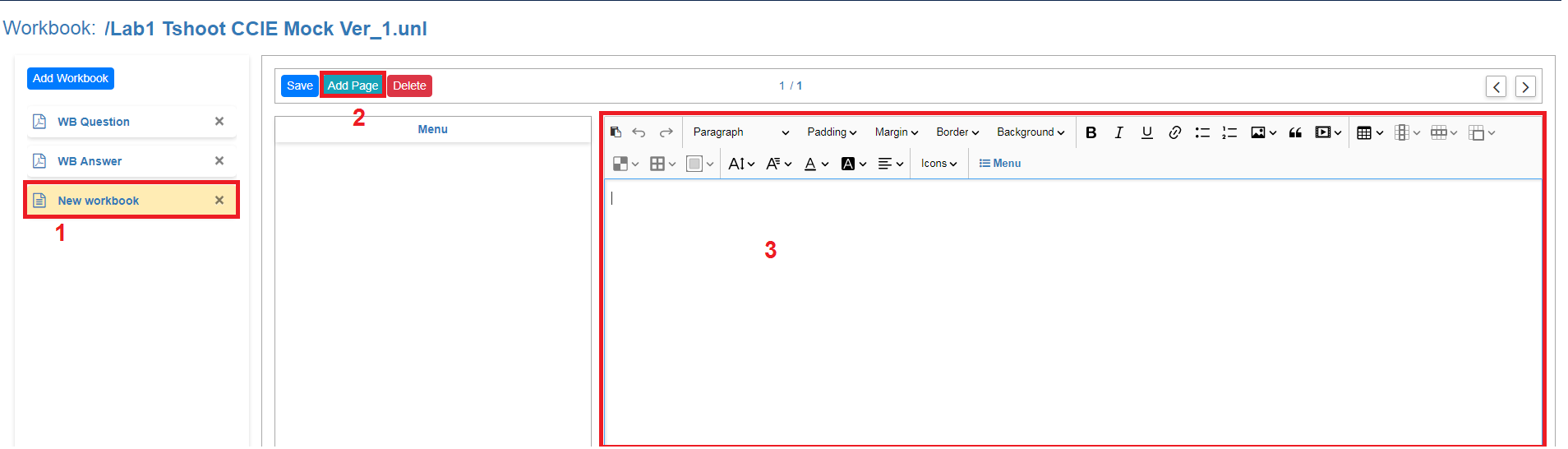
You should split your workbook to pages to improve performance when loading workbook. You can change between pages by click on button at right corner or fill the page you want.
You can delete a page by set it as current page and click on Delete Button.
To create Menu for your workbook
- Select row you want to set as menu.
- Click on Menu button.
- A new tab will be created on Menu Box. Create other Menu by repeat the above steps
- Change level of Menu by click on on Menu tab and select Promote or Demote.
- Save Workbook and comeback Main Workspace to view result. You can see the workbooks added at the left bottom corner.
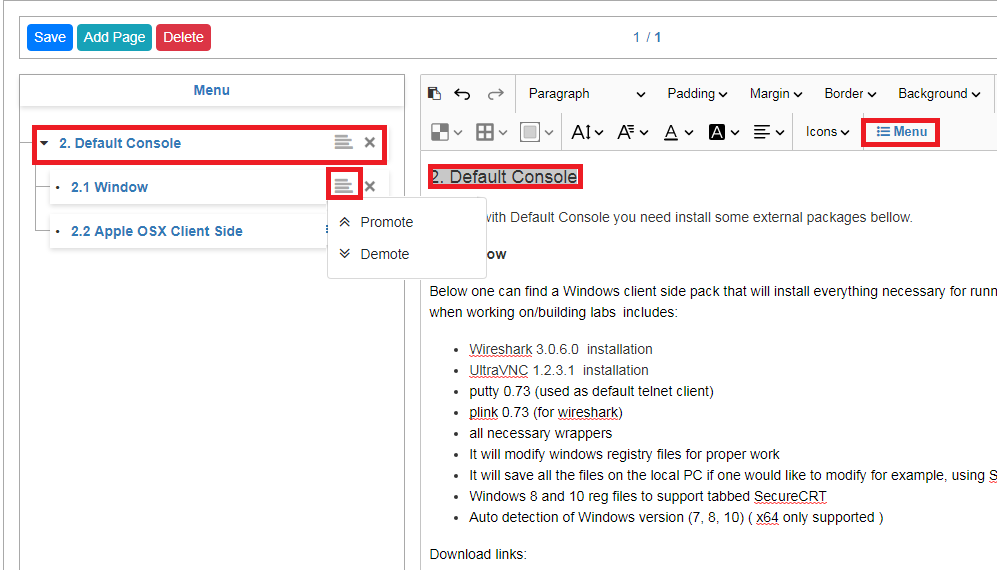
1.2 PDF Workbook.
If you already have PDF document you can add a PDF Workbook.
Select Workbook > Upload PDF File > Select File > Preview > Save.
Notice: You should not upload scanned PDF files because they are often very large in size. Large file size will affect lab performance. Lab .unl file's size less than 50MB
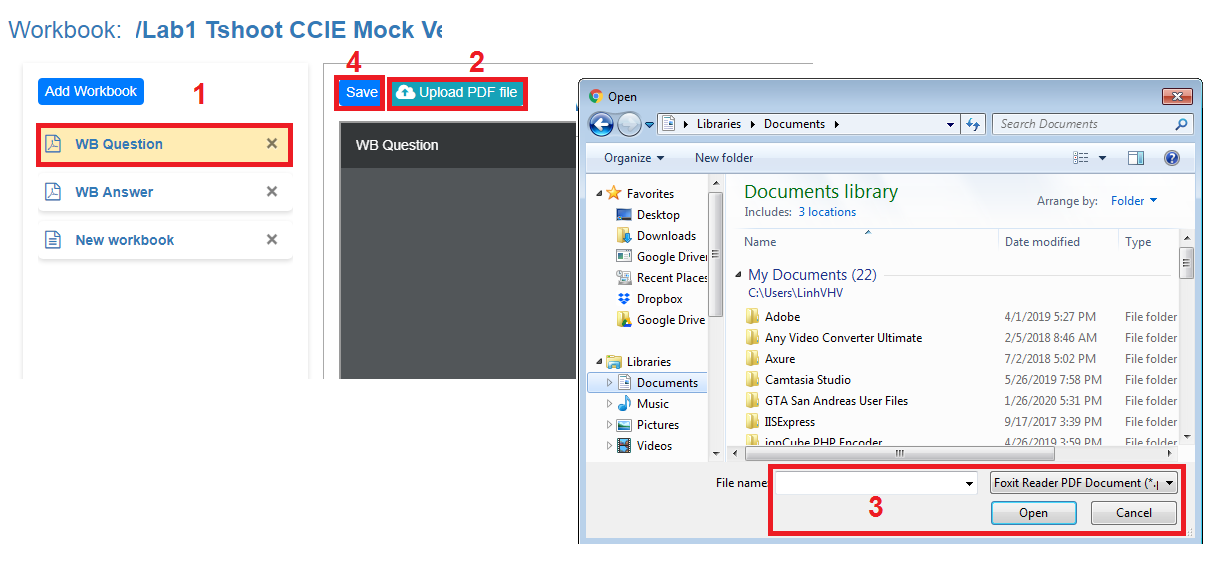
2. Rich Text
You can create a Rich text by Right Click > Text
New Text node with full option will be insert directly in Main Workspace.
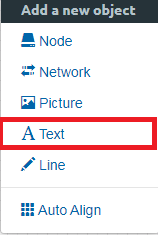
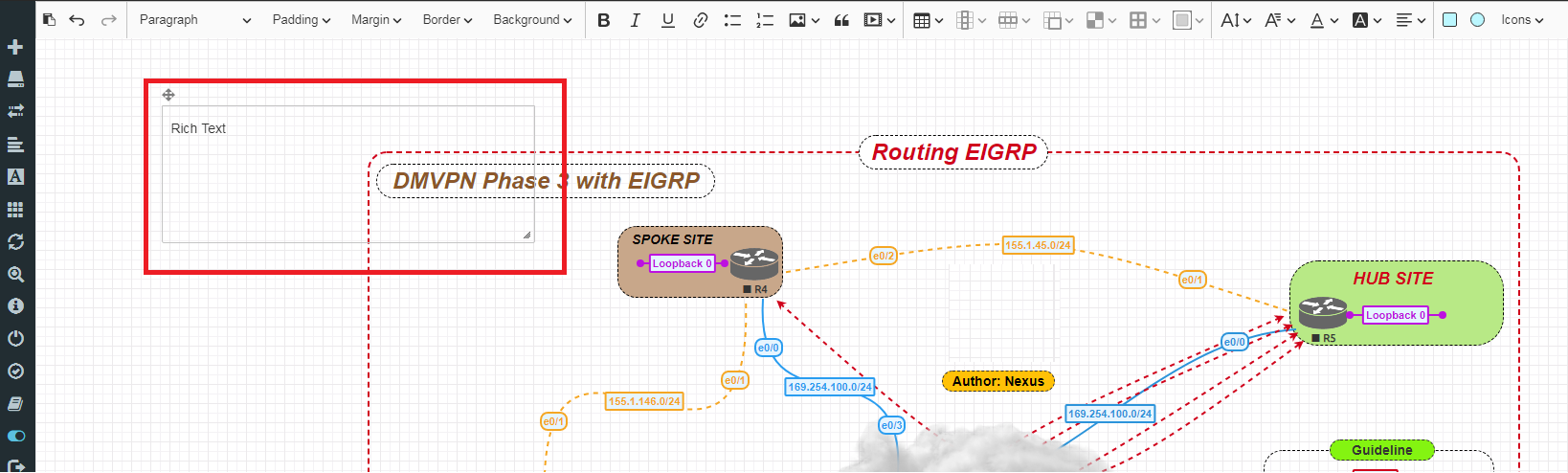
3. Shape and Line
Shape is remove from Add a new object form. It is integrated into Rich Text. To create new shape click on button . Rich Text will provide many option to custom shape.
To create a new line click on button Line. You can edit symbol, line type, ....